Red Hatを無償で利用する方法は以下記事を参照してください。
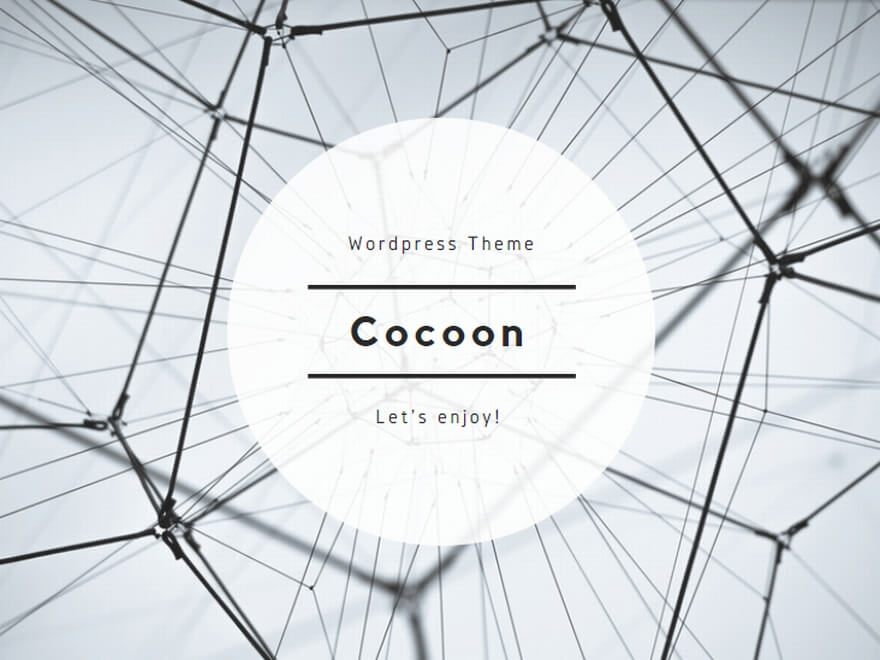
WSL2とは
WSL2はWindows Subsystem for Linuxの略称であるWSLのバージョン2という意味です。
WSLはWindows上でLinuxを動かすことのできるWindowsの機能です。
Windows 10、Windows 11で無償で利用できます。
WSLを使用したUbuntuの構成はクリック操作だけで行え、便利ですがRedHatを動かす場合は少し手順が必要になります。
ざっくりとした流れ
手順のざっくりとした流れです。
| 順序 | 内容 |
|---|---|
| 0 | Red HatのISOイメージを入手する |
| 1 | Red Hatの仮想マシンを作成する |
| 2 | 作成した仮想マシンから必要データを取得する |
| 3 | 取得したデータを使ってWSLに登録する |
手順
Red HatのISOイメージを入手する
まずはRed Hatのインストーラーを入手する必要があります。
入手方法は以下の記事を参照してください。
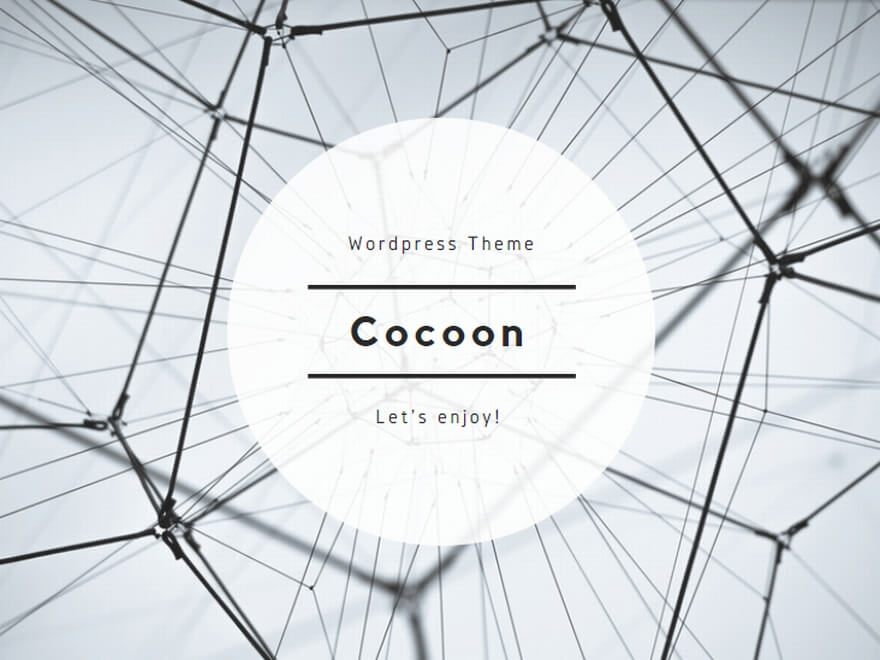
もちろん手元にある場合は次に進みます。
Red Hatの仮想マシンを作成する
Red Hatの仮想マシンを作成します。
手元にRed Hatのマシンがある場合はこの手順はスキップできます。
なお、Hyper-Vでの手順を記載していますが、VMware等別の仮想化ソフトを使用しても問題ありません。
記載しているRed Hatは9.1ですが、バージョンによって異なるため、異なるバージョンの場合は読み替えて実施してください。
- Hyper-V マネージャーを起動します
- 右ペインの「操作」にある「クイック作成…」をクリックします
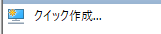
- 「ローカル インストール元(_L)」をクリックします
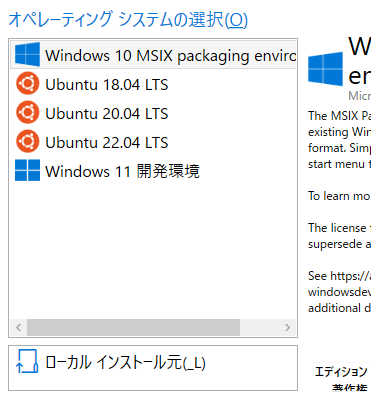
- 「インストール元の変更(I)…」をクリックして、ダウンロードしたISOファイルを指定します

- 「この仮想マシンではWindowsを実行します(Windows セキュアブートを無効にします)(B)」のチェックを外し、「仮想マシンの作成(V)」をクリックします
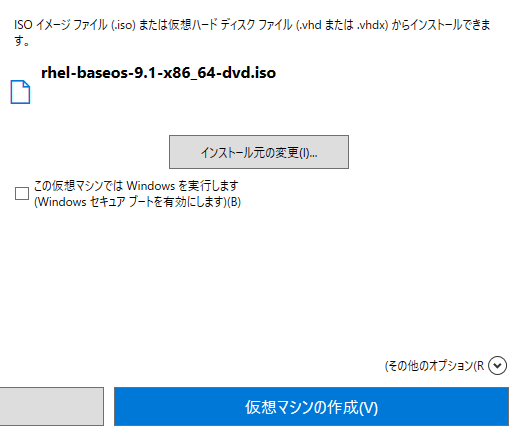
- 「接続(C)」をクリックします
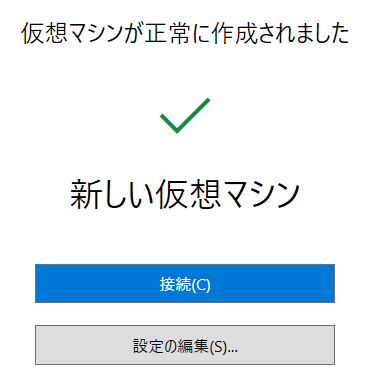
- 「起動」をクリックします
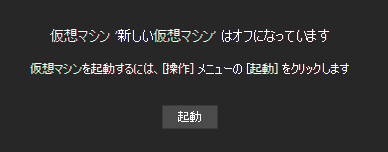
- 日本語を選択し、「続行(C)」をクリックします
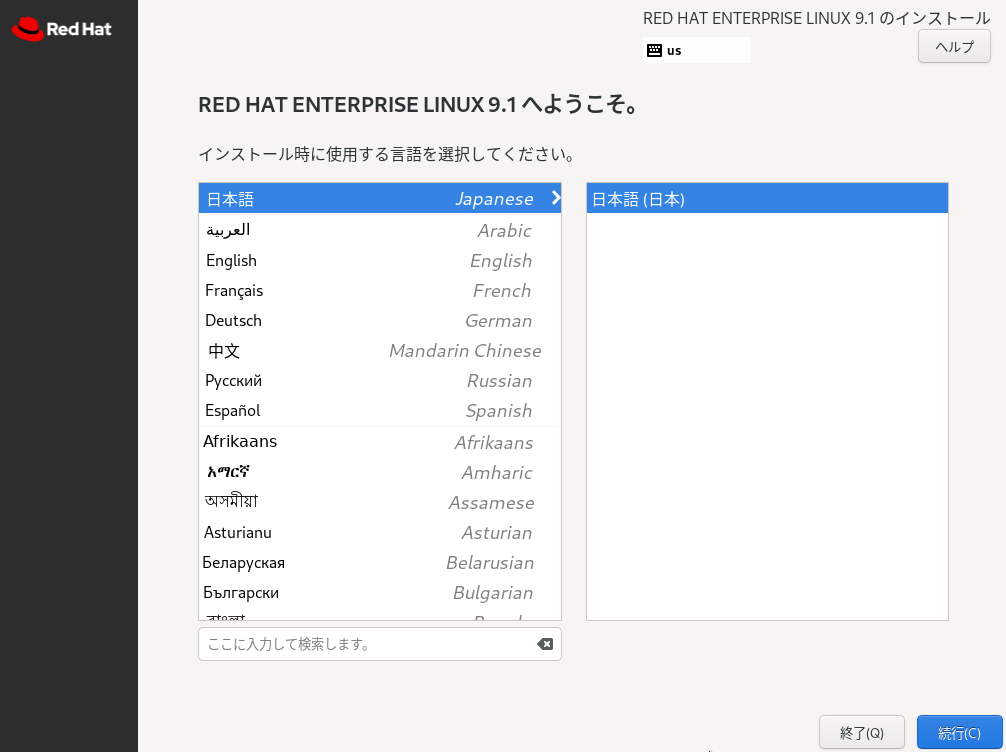
- 「インストール先(D)」をクリックします
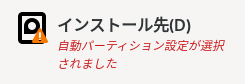
- 何も設定を変更せず、「完了(D)」をクリックします
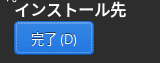
- 「ソフトウェアの選択(S)」をクリックします
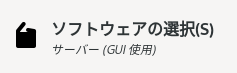
- 「最小限のインストール」を選択、「標準」にチェックを入れ、「完了(D)」をクリックします
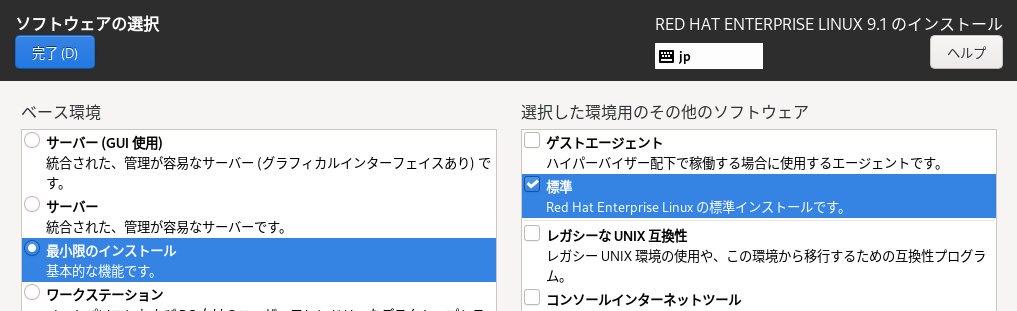
- 「rootパスワード(R):」をクリックします
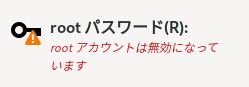
- 「rootパスワード(R)」「確認(C)」を入力、「パスワードによるroot SSHログインを許可」をチェックオンにし、「完了(D)」をクリックします
以下のメッセージが出力された場合は「完了(D)」を2回クリックします

- 「インストールの開始(B)」をクリックします
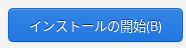
- 「システムの再起動(R)」をクリックします
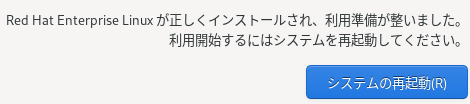
- rootでログインします。
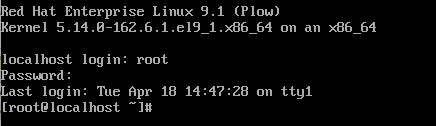
- IPアドレスを確認します
# ip a - 表示されたIPアドレスを確認します
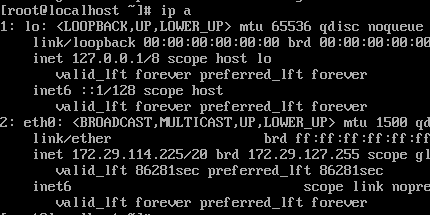
この場合IPアドレスは eth0の「172.29.114.225」になります。
ここで控えたIPアドレスを次の項目で利用します。
仮想マシンは引き続き使用するので、このままにします。
作成した仮想マシンから必要データを取得する
作成した仮想マシンから必要なデータを吸い取ります。
-
WindowsでPowerShellを起動します
-
SSHで仮想マシンに接続します
> ssh root@xxx.xxx.xxx.xxxxxx.xxx.xxx.xxxは先ほど確認したIPアドレスが入ります。
接続時に「Are you sure you want to continue connecting (yes/no/[fingerprint])?」が表示されたら「yes」と入力します。
-
必要なファイルをtarで固めます
# cd / # tar cvfzp rhel.tar.gz bin dev etc home lib lib64 media opt run root sbin srv usr var # exit -
取得したファイルをコピーします
> cd <好きなフォルダ> > scp root@xxx.xxx.xxx.xxx:/rhel.tar.gz ./以降は仮想マシンは使用しないので停止して問題ありません。
取得したデータを使ってWSLに登録する
ここからはWSL2にインポートして使えるようにします。
> WSLをインストールするためには初めに「wsl --install」コマンドを実行します。
-
WSL用のフォルダを作成する
-
WSL用のフォルダに先ほどの「rhel.tar.gz」を移動する
-
PowerShellを開き、作成したフォルダに移動する
> cd <作成したフォルダ> -
インポートする
> wsl --import RHEL RHEL rhel.tar.gz --version 2 > wsl -l RHEL >ひとつ目のRHELはWSL上での名前、ふたつめのRHELはフォルダ名です。
このコマンドで、WSL用のフォルダにRHELフォルダが作成され、その下にWSL用のファイルが格納されています。 -
ログインしてみる
> wsl -d RHELこれでいつでもRed HatがWSLで使用できます。
ちなみにexitでセッションを切ると停止します。稼働状態はコマンドで確認できます。
> wsl --list -v NAME STATE VERSION RHEL Stopped 2
Red Hatのライセンス登録などはまた記事にしたいと思います。


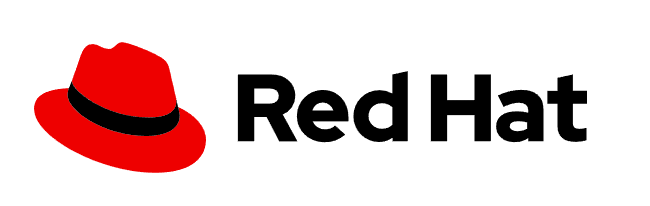
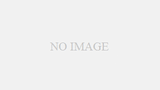
コメント