Visual Studio Code
Visual Studio Code(VSCode)はMicrosoftの提供する開発環境です。
Visual Studioは有償ですが、Visual Studio Codeは無償で使えます。
WSL
Windows Subsystem for Linux(WSL)を使うとWindows上でLinuxを実行できます。
WSLについては今までの記事で使い方などを書いているので、参照してください。
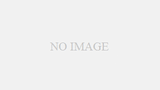
Remote Development extension packを入れる
まずはVSCodeに「Remote Development extension pack」をインストールします。
-
サイトにアクセスします
Remote Development - Visual Studio MarketplaceExtension for Visual Studio Code - An extension pack that lets you open any folder in a container, on a remote machine, ... -
緑色の「Install」ボタンをクリックします
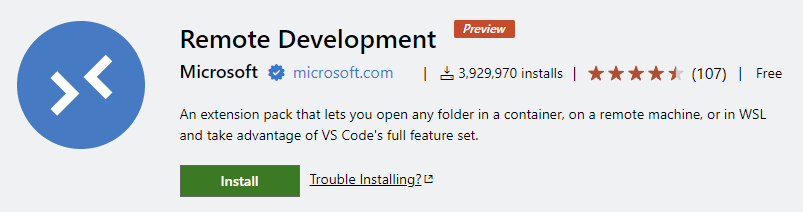
-
「Continue」をクリックします
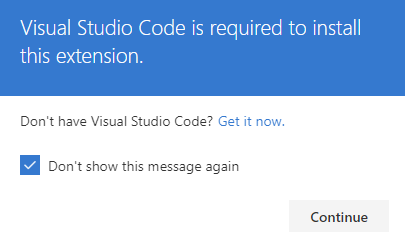
-
(Chromeの場合)「Visual Studio Codeを開く」をクリックします

-
VSCode側で開くので「インストール」をクリックします
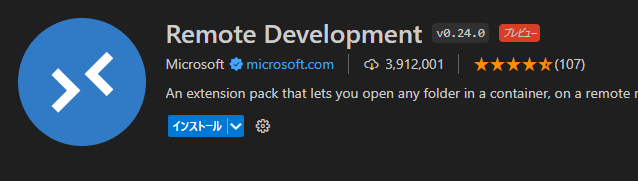
再起動などを要求される場合はVSCodeを再起動します。
これで準備が完了しました。
VSCodeでWSLのフォルダを開く
では実際にWSLのフォルダをVSCodeで開いてみましょう。
WSLでLinuxに入り、好きなフォルダーで「code .」と入力するだけです。
引数は開くフォルダパスになりますので、「code /」とすると「/」が開きます。
$ code .
Updating VS Code Server to version 252e5463d60e63238250799aef7375787f68b4ee
Removing previous installation...
Installing VS Code Server for x64 (252e5463d60e63238250799aef7375787f68b4ee)
Downloading: 100%
Unpacking: 100%
Unpacked 1759 files and folders to /home/xxx/.vscode-server/bin/252e5463d60e63238250799aef7375787f68b4ee.
初回は上記のようにモジュールのダウンロードが行われた後に、以下の画面が出ますので「はい、作成者を信頼します」をクリックします。
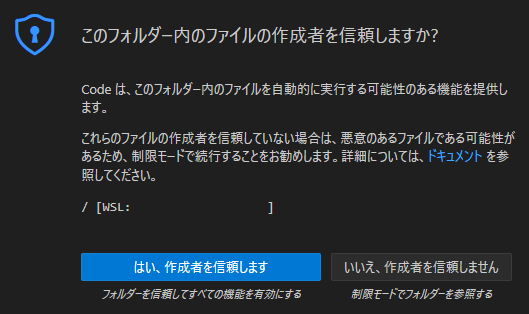
そうするとVSCodeの左側に実行したフォルダをルートとしたフォルダ階層が表示されます。
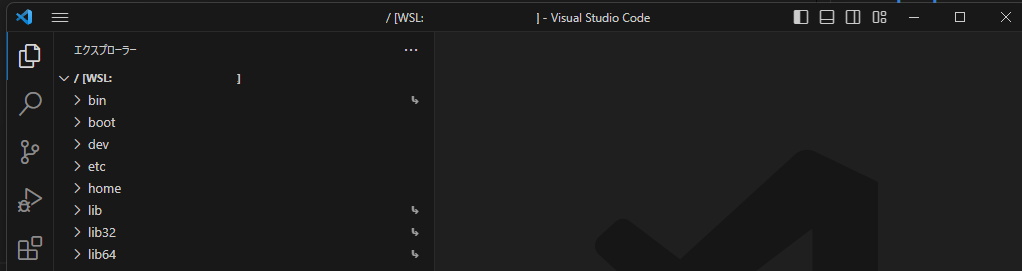
あとは対象のファイルを開くだけです。
新規作成もファイルの編集もVSCode上から実行できます。
VSCode上からコマンドの実行も可能
こうなるとすべての操作をVSCode上から実施したくなります。
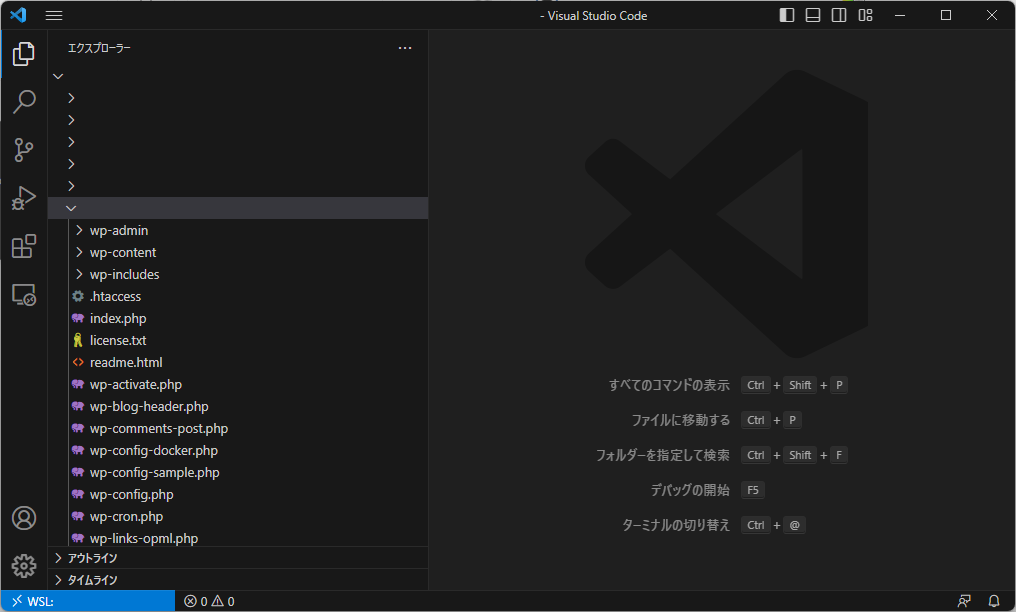
実はVSCode上からターミナルを開くことができます。
「Ctrl」と「@」を押すだけ。
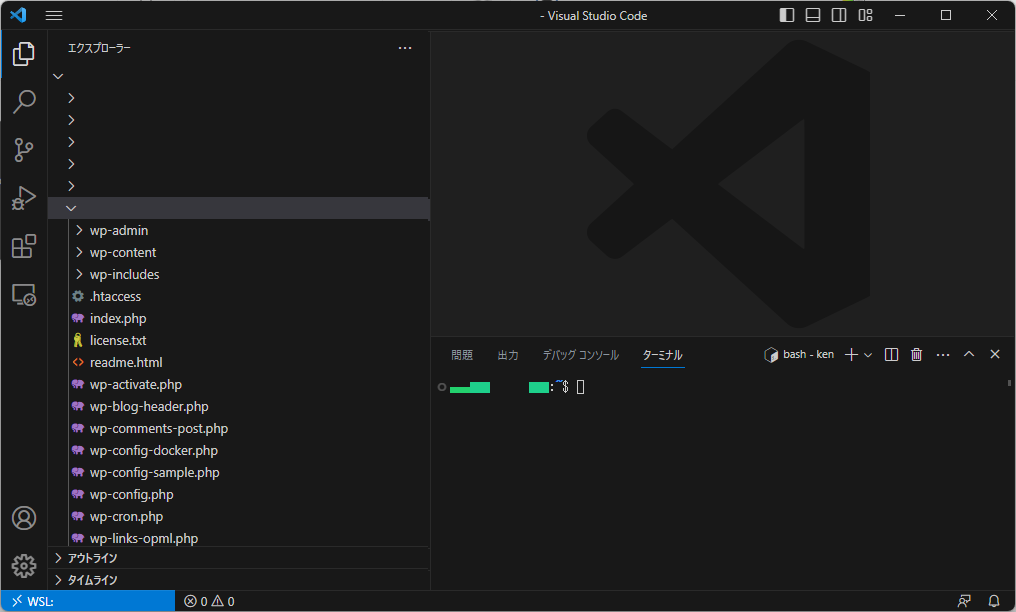
右下にターミナルが表示されます。
ここからWSLの操作ができるので、すべてをVSCodeから操作できます。
権限問題
権限問題が発生する場合があります。
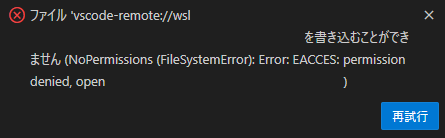
これはVSCodeでのWSLへのログインは「/etc/wsl.conf」に記載されているデフォルトユーザーで行われるため、そのユーザーに権限がないとファイルが変更できないのです。
[user]
default=xxxxx
方法として以下の2つがあります。
-
デフォルトユーザーをrootに変更する:やりたい放題できるが危険
「/etc/wsl.conf」の「[user]セクション「default=」の行を削除する。 -
対象のフォルダのアクセス権を変更する:上位のアプリによっては権限が重要だったり
「chmod」コマンドや「chown」コマンドを使う。
ほかに方法があったら追記しようと思いますが、今のところ私はデフォルトユーザーをrootにしています。



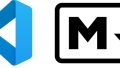
コメント